今天,微漫君教大家如何去除雀斑,美颜磨皮,教程主要包括了对图层通道、滤镜的高反差保留、图层混合模式、表面模糊以及曲线等效果的应用。
先奉上视频教程▼
点击播放视频
图文教程▼
效果图▼
第一步:打开PS,Ctrl+O打开素材,Ctrl+J复制一层,回到工具栏,用污点修复画笔工具先整修一下,画笔用硬边,模式:正常,类型:内容识别,如下图▼
第二步:回到图层面板,进入通道,通道分为RGB、红、绿、蓝,拖动蓝色到下面的复制面板进行拷贝,如下图▼
第三步:选中蓝通道副本,回到【菜单栏】执行【滤镜】-【其他】-【高反差保留】,半径设置为13,按确定,效果如下图▼
第四步:回到【菜单栏】执行【图像】-【计算】,把混合模式“正常”改为“强光”,其他不用变,目的是对蓝副本通道更进一步的加强对比效果,从而更精确的计算出我们所需要的斑点的选区,计算四次,得到Alpha通到4,效果如下图▼
第五步:此时左手按键盘Ctrl键,鼠标单击Alpha4通道缩略图生成选区,点RGB图层回到图层面板,按Shift+Ctrl+I反选,为了不影响我们的视觉效果,便于观察这里我觉得有必要将选区隐藏,快捷键Ctrl+H,效果如下图▼
第六步:回到菜单栏,执行【图像】-【调整】-【曲线】,在图层面板上建立曲线命令,设置如下图▼
第七步:回到图层面板,给图层1添加蒙版,把头发和脸部进一步擦亮,我们再看一下效果图▼
第八步:按Ctrl+Shitt+Alt+E盖印图层,得到图层2,再Ctrl+J复制两个图层,得到【图层2拷贝】和【图层2拷贝2】,先把【图层2拷贝2】图层隐藏,然后选中【图层2拷贝】,回到菜单栏,执行【滤镜】-【模糊】-【表面模糊】参数及效果如下图▼
第九步:回到图层面板,给【图层2拷贝】添加蒙版,,用黑色柔边画笔把不需要模糊的地方提亮(红色标注),效果如下图▼
第十步:这时候【图层2拷贝2】就派上用场了,把它打开,回到菜单栏,执行【滤镜】-【其他】-【高反差保留】参数及效果如下图▼
第十一步:回到图层面板,把【图层2拷贝2】图层混合模式“正常”改为“线性光”,效果如下图▼
第十二步:按Ctrl+Shitt+Alt+E盖印图层,得到图层3,回到菜单栏,执行【滤镜】-【锐化】-【USM锐化】参数及效果如下图▼
第十三步:回到图层面板,点击图层下方的调整图层,选中里面的色彩平衡,参数及效果如下图▼
素材▼
注:文章里面的参数值仅供参考,具体的参数值根据自己的照片而定~
今天的高反差磨皮方法介绍到这边就结束了,若有什么问题欢迎在下方留言。
●进入公众号输599发送,即可阅读本文
●进入公众号输入m发送,获取全部文章目录

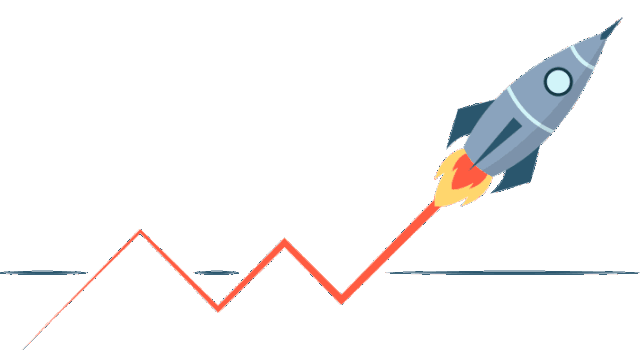
长按二维*关注,我们带你飞!










