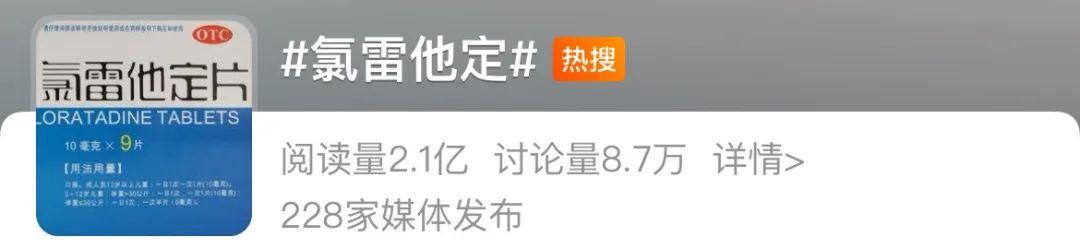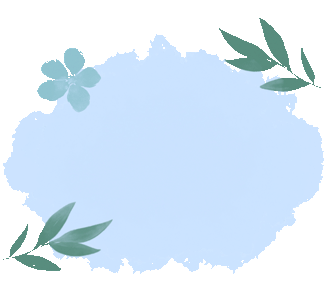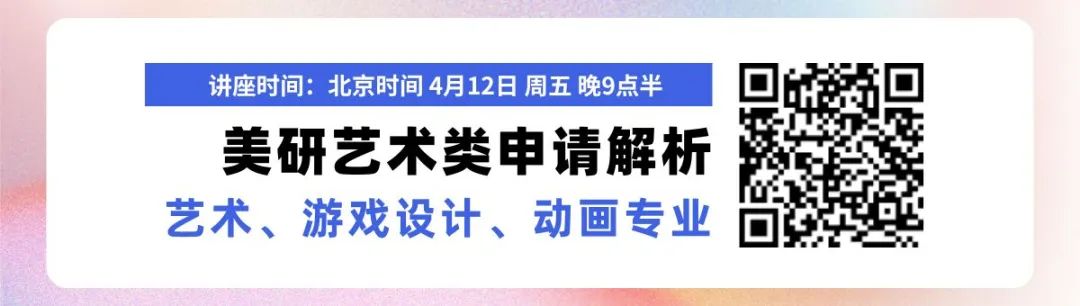今天,微漫君教大家的是PS双曲线磨皮方法,教程主要包括了表面模糊、填充计算、蒙版、画笔等效果的应用。
先奉上视频教程▼
点击播放视频
图文教程▼
效果图▼
第一步:打开PS,Ctrl+O打开素材,回到工具栏,用修复画笔工具先做粗修,画笔用硬边,模式:正常,类型:内容识别,如下图▼
第二步:Ctrl+J复制一层,得到图层1,回到菜单栏,执行【滤镜】-【模糊】-【表面模糊】,参数设置及效果如下图▼
第三步:回到图层面板,给图层1添加蒙版,用黑色柔边画笔把不需要模糊的地方提亮(红色标注),效果如下图▼
第四步:回到图层面板,把图层1的混合模式“正常”改为“变亮”,执行【图像】-【计算】参数设置及效果如下图▼
第五步:计算参数设置好后点确击定会弹出此窗口,直接点击确定,效果如下图▼
第六步:回到图层面板,,点击图层下方的调整图层,选中曲线,得到曲线1,为计算出来的泛白选区做曲线调整层(只需打开就行),再执行【图像】-【自动色调】,效果如下图▼
第七步:回到图层面板,把图层1的混合模式“变亮”改为“变暗”,再次执行【图像】-【计算】参数设置及效果如下图▼
第八步:计算参数设置好后点确击定会弹出此窗口,直接点击确定,效果如下图▼
第九步:回到图层面板,点击图层下方的调整图层,选中曲线,得到曲线2,为计算出来的泛白选区做曲线调整层(只需打开就行),再执行【图像】-【自动色调】,效果如下图▼
第十步:回城菜单栏,执行【编辑】-【填充】分别对两个曲线蒙版图层填充50%黑,执行此法可以更加精确选取需要的过白过暗选区,效果如下图▼
第十一步:回到菜单栏,执行【滤镜】-【模糊】-【高斯模糊】分别对两个曲线蒙版做高斯模糊,数值1,效果使选区非选区能融合自然,效果如下图▼
第十二步:回到图层面板,点击图层下方调整图层,选中里面纯色,填充为黑色,再把图层混合模式“正常”改为“颜色”,其目的为了回避有色图层对曲线图层的视觉干扰,效果如下图▼
第十二步:回到图层面板,双击曲线1缩览图,弹出曲线面板,拉动曲线,将黑板以自然融合到皮肤里就可以,不要有太大反差,效果如下图▼
第十三步:回到图层面板,双击曲线2缩览图,弹出面板,下拉曲线,让泛白选区融合到皮肤像素即可,效果如下图▼
第十四步:回到点击图层面板,关掉最顶部的颜色填充层眼睛,效果就出来,如果觉得不满意,可以用污点修复画笔工具再稍作修改,效果如下图▼
素材▼
注:文章里面的参数值仅供参考,具体的参数值根据自己的照片而定~
好了,今天的内容分享到这里就结束了,若是喜欢这篇文章,欢迎分享哦!
●进入公众号输入614发送,即可阅读本文
●进入公众号输入m发送,获取全部文章目录

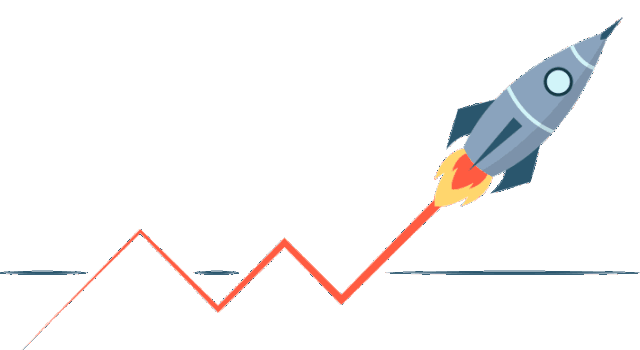
长按二维*关注,我们带你飞!